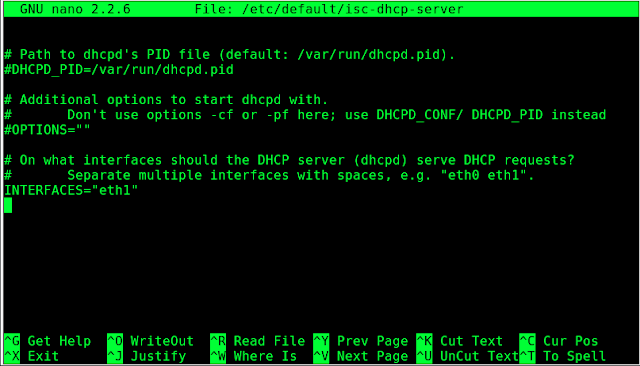Virtual LAN atau disingkat VLAN merupakan sekelompok perangkat pada satu LAN atau lebih yang dikonfigurasikan (menggunakan perangkat lunak pengelolaan) sehingga dapat berkomunikasi seperti halnya bila perangkat tersebut terhubung ke jalur yang sama, padahal sebenarnya perangkat tersebut berada pada sejumlah segmen LAN yang berbeda. Vlan dibuat dengan menggunakan jaringan pihak ke tiga. VLAN merupakan sebuah bagian kecil jaringan IP yang terpisah secara logik. VLAN memungkinkan beberapa jaringan IP dan jaringan-jaringan kecil (subnet) berada dalam jaringan switched switched yang sama. Agar computer bisa berkomunikasi pada VLAN yang sama, setiap computer harus memiliki sebuah alamat IP dan Subnet Mask yang sesuai dengan VLAN tersebut. Switch harus dikonfigurasi dengan VLAN dan setiap port dalam VLAN harus didaftarkan ke VLAN. Sebuah port switch yang telah dikonfigurasi dengan sebuah VLAN tunggal disebut sebagai access port.
Sebuah VLAN memungkinkan seorang Administrator untuk menciptakan sekelompok peralatan yang secara logic dihubungkan satu sama lain. Dengan VLAN, kita dapat membagi jaringan switch secara logik berdasarkan fungsi, departemen atau project team .
Keuntungan sebuah VLAN
Penerapan sebuah teknologi VLAN memungkinkan sebuah jaringan menjadi lebih fleksibel untuk mendukung tujuan bisnis. Berikut ini beberapa keuntungan menggunakan VLAN:
• Security– Departemen yang memiliki data sensitive terpisah dari jaringan yang ada, akan mengurangi peluang pelanggaran akses ke informasi rahasia dan penting.
• Cost reduction – Penghematan biaya dihasilkan dari tidak diperlukannya biaya yang mahal untuk upgrades jaringan dan efisiensi penggunaan bandwidth dan uplink yang tersedia.
• Higher performance – Dengan membagi jaringan layer 2 menjadi beberapa worksgroup secara logik (broadcast domain) mengurangi trafik yang tidak diperlukan pada jaringan dan meningkatkan performa.kjk
• Broadcast storm mitigation – Dengan membagi sebuah jaringan menjadi VLAN mengurangi jumlah peralatan yang berpartisipasi dalam broadcast storm.
• Improved IT staff efficiency – Dengan VLAN pengelolaan jaringan lebih mudah, karena user-user dengan kebutuhan jaringan yang sama berbagi VLAN yang sama.
• Simpler project or application management – Memiliki fungsi-fungsi terpisah mempermudah pengelolaan sebuah project atau bekerja dengan aplikasi khusus.
REFERENSI